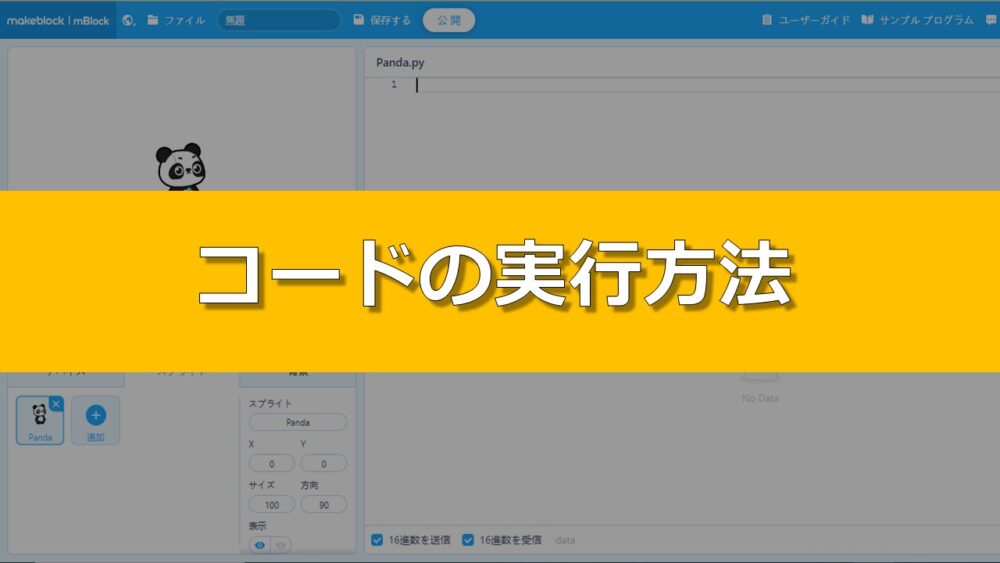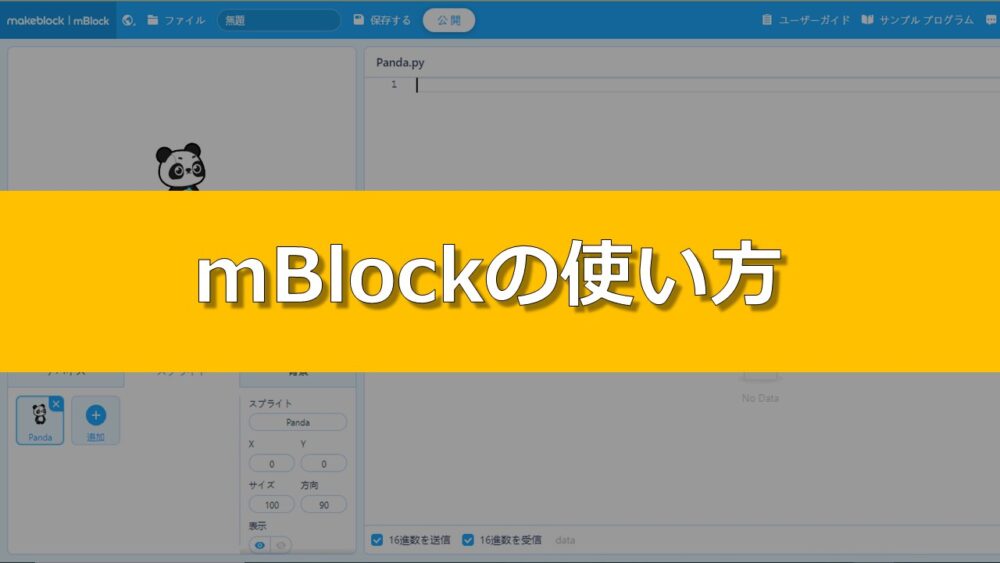
準備をしよう
下のURLをクリックして、mBlockを開いてください。
https://ide.mblock.cc/
手順
mBlockは、makeblock社が提供するプログラミングツールです。
Scratchと似ていて同じように使えますが、ブロックとコード(Python)を切り替えてプログラミングできるところが特徴です。
ここでは、mBlockの基本的な使い方を説明します。
スプライトの追加
画面左下の「スプライト」にもともと「Panda」が出ています。
その隣に「+」マークがあるので、ここをクリックしてください。
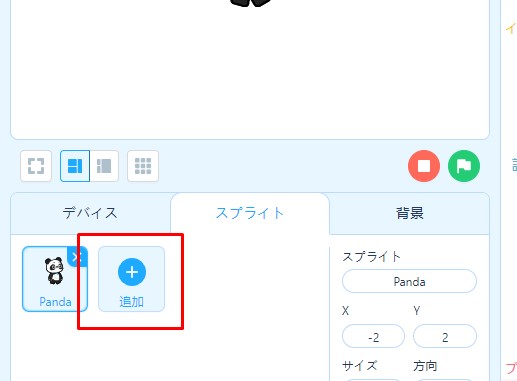
出てきた画面で、スプライトを選ぶことができます。
上の方はカテゴリーになっており、種類を絞ることもできます。
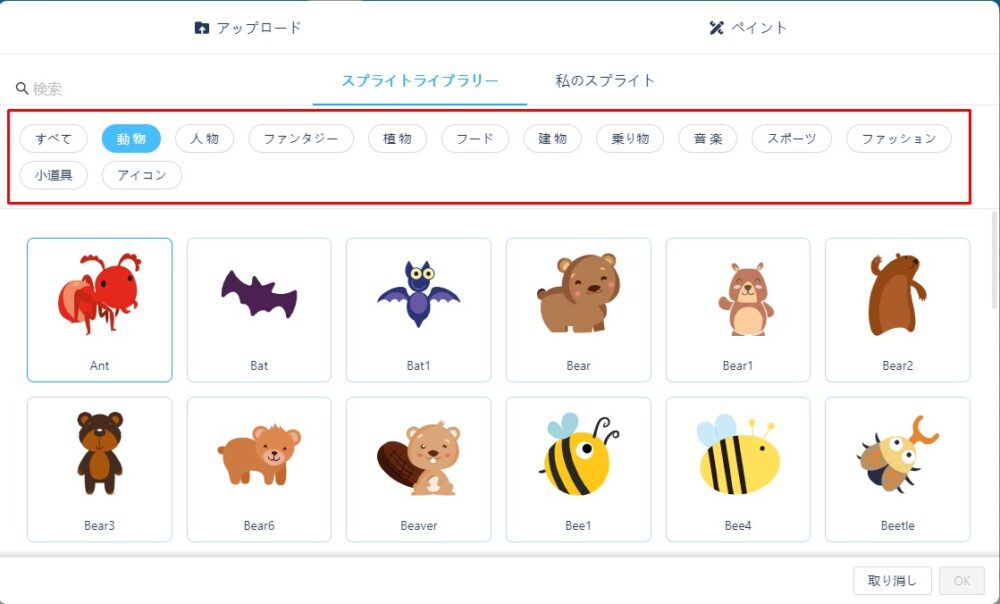
ここでは、「Ant」を選びます。右下の「OK」で完了です。
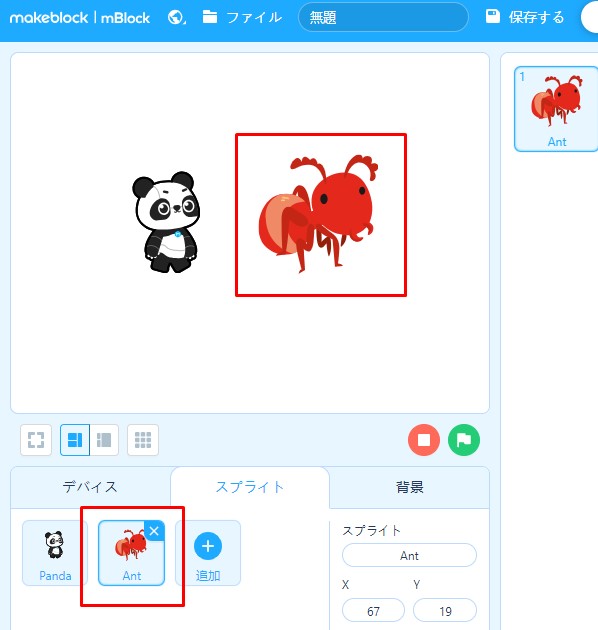
画面左下のスプライトリストと、実行画面に「Ant」が登場しました。
これでスプライトの追加は完了です。
コスチュームの追加
スプライトは複数の「コスチューム」を持つことができ、これを変えることで見た目が変わります。下図のように、スプライトの情報の下の方に「コスチューム」ボタンがあるのでクリックしてください。
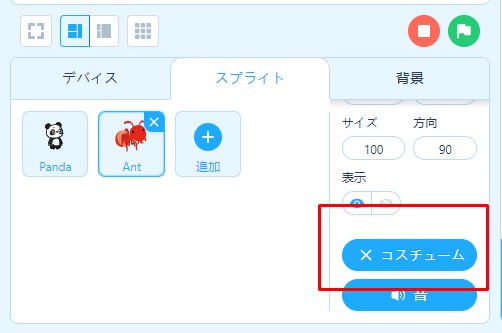
右の画面がコスチューム編集画面に変わります。
図のように「コスチュームを追加する」ボタンをクリックしてください。
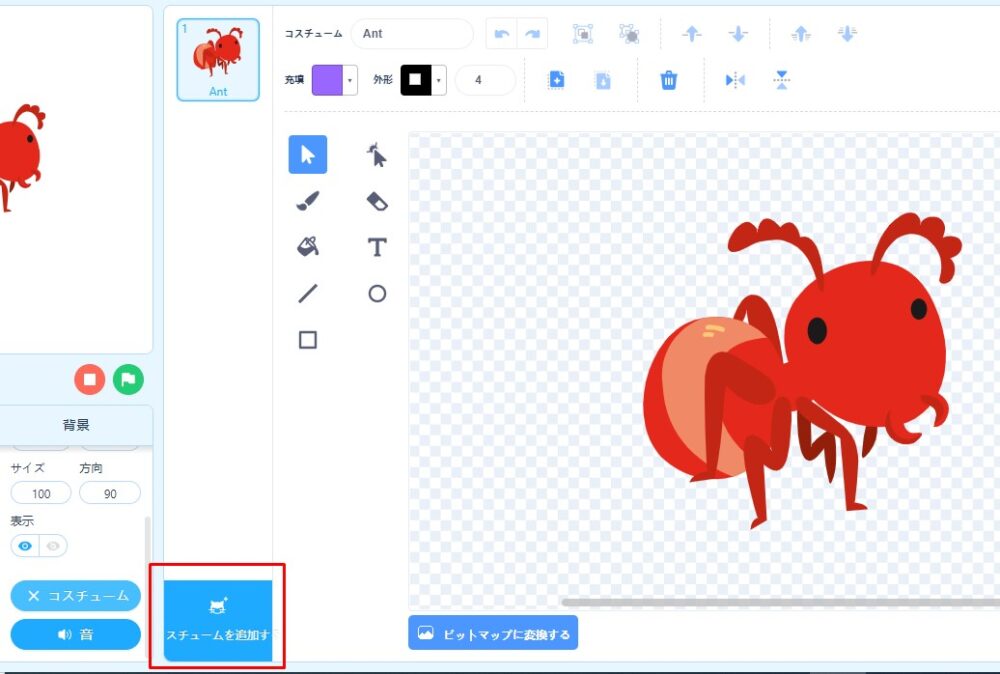
先ほどの同じように、候補が出てきます。「Bee1」を選んで下さい。
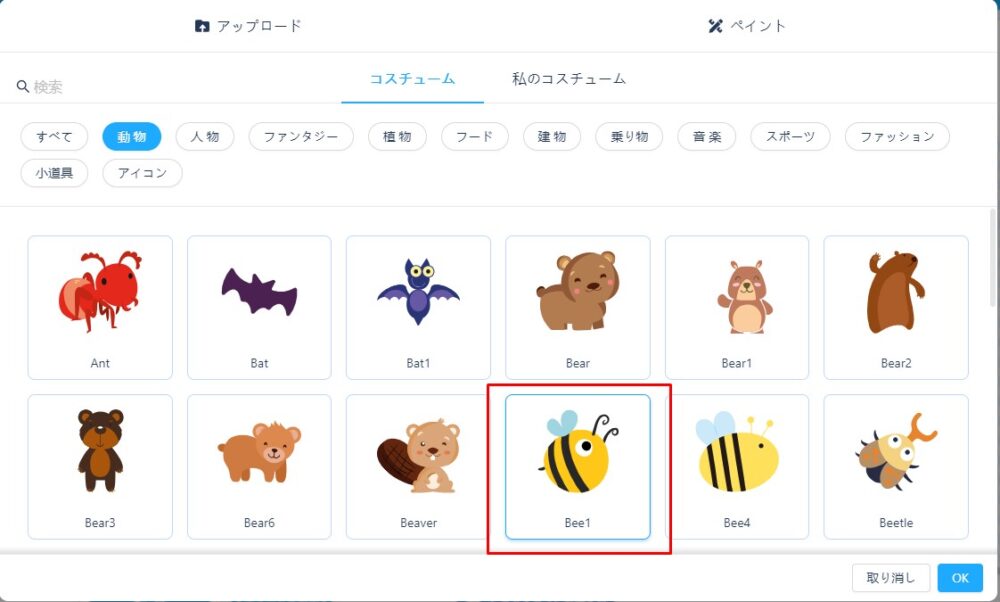
決定後、コスチュームのリストの中に入ります。今選択しているコスチュームの見た目に変わります。実行画面では、先ほどの「Ant」の見た目が「Bee1」に変わっています。
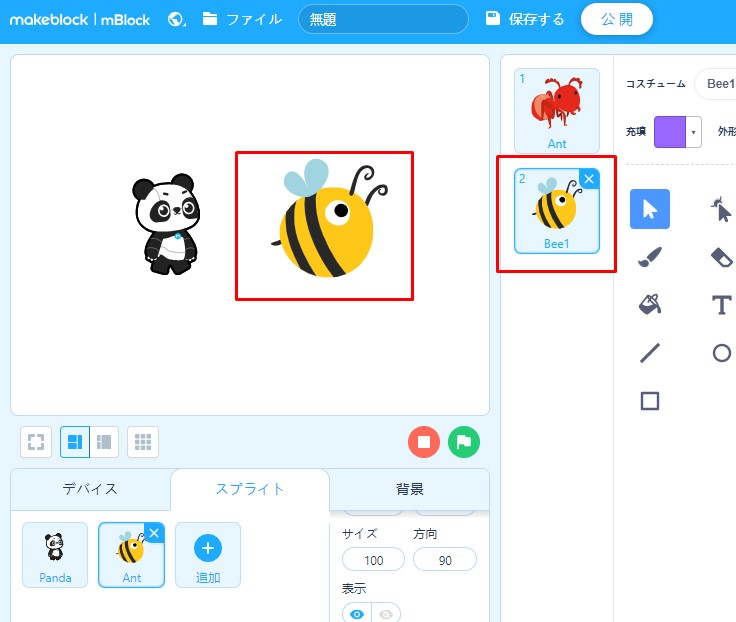
これでコスチュームの追加は完了です。
音の追加
スプライトには音も追加できます。手順はほぼ「コスチューム」と同じです。「コスチューム」ボタンの下にある「音」ボタンがあるのでクリックしてください。
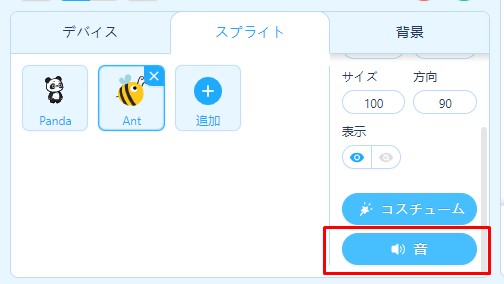
右の画面が音編集画面に変わります。
図のように「音を追加する」ボタンをクリックしてください。
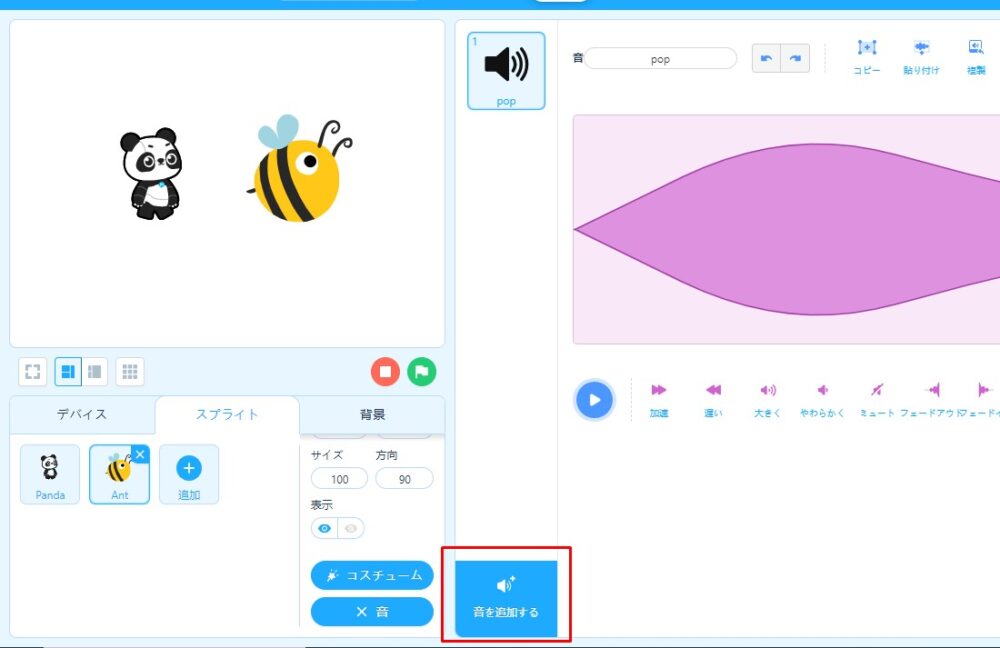
音の候補が出てきます。同じようにカテゴリーから絞ることもできます。
ここでは「Boing」を選んで下さい。
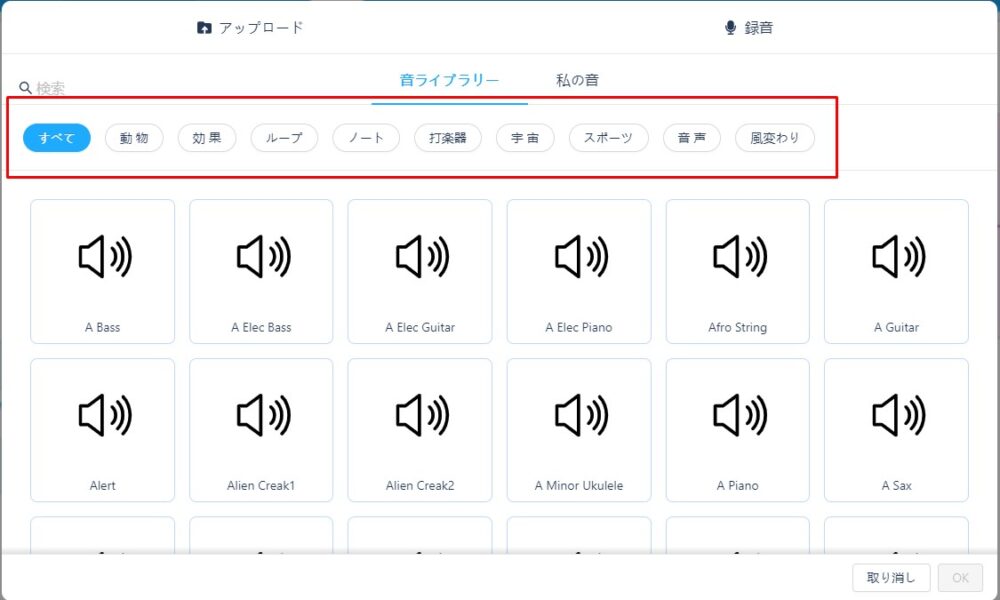
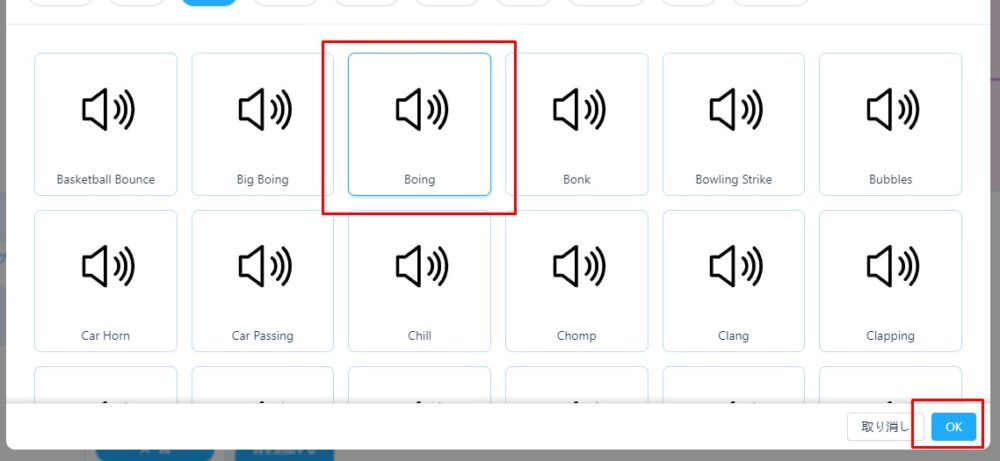
決定後、音のリストの中に入ります。リストに入っている音は、プログラムで使うことができます。
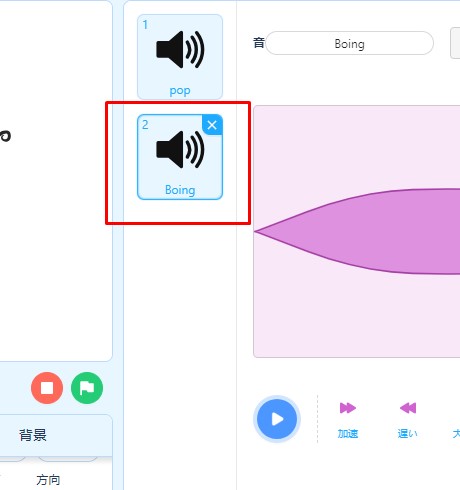
これで音の追加は完了です。
背景の追加
「スプライト」の隣に「背景」というタブがあります。背景にも、「コスチューム」と「音」が追加できます。背景の「コスチューム」を変えることで、背景の見た目が変わります。
「コスチューム」からでもよいですが、左の「+」マークからコスチュームを追加できます。
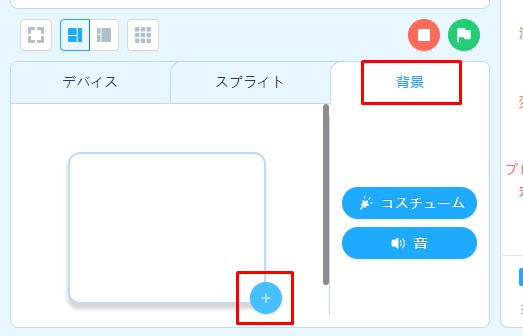
スプライトと同じように選びます。ここでは背景なので、背景の候補が並びます。
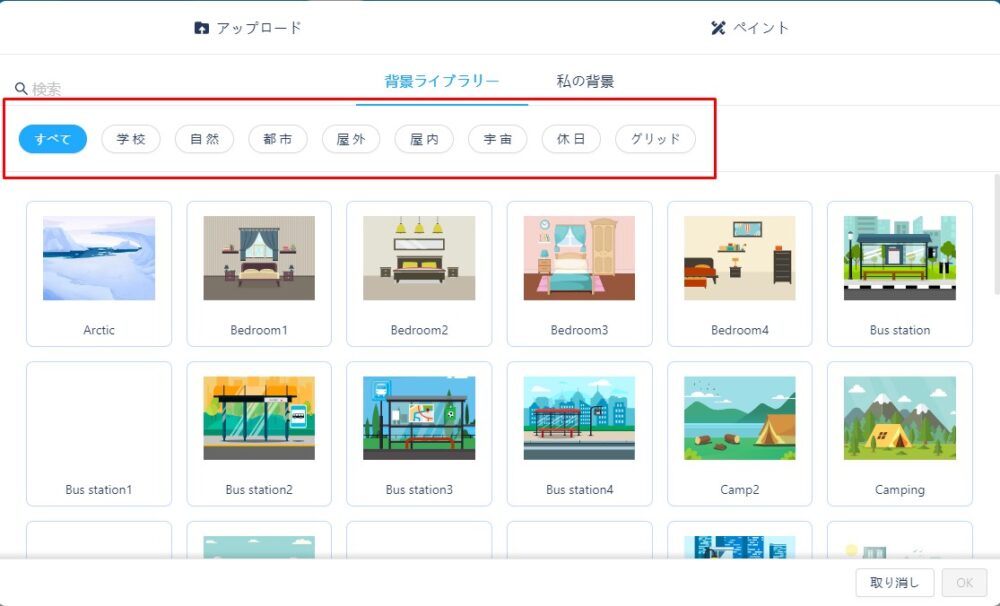
ここでは「Bus station」を選んでください。
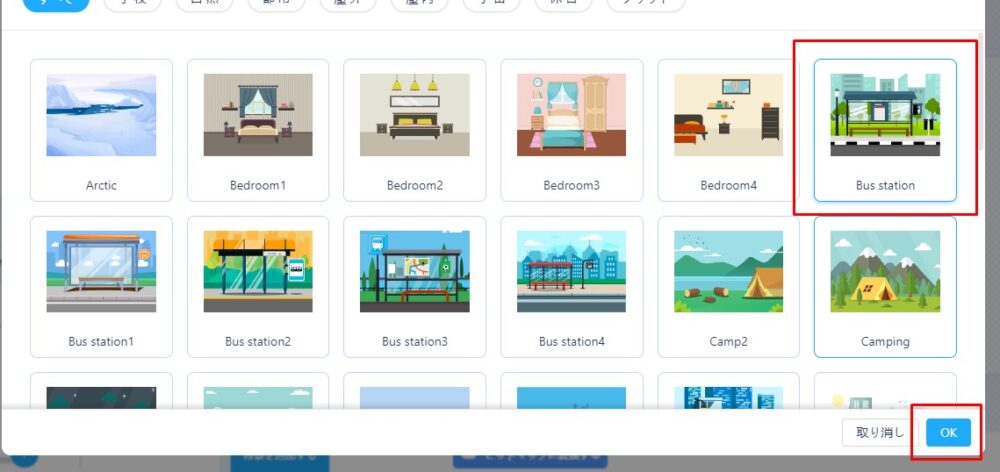
決定後、背景のコスチュームリストに追加されます。
選択されているコスチュームが実行画面に表示されます。
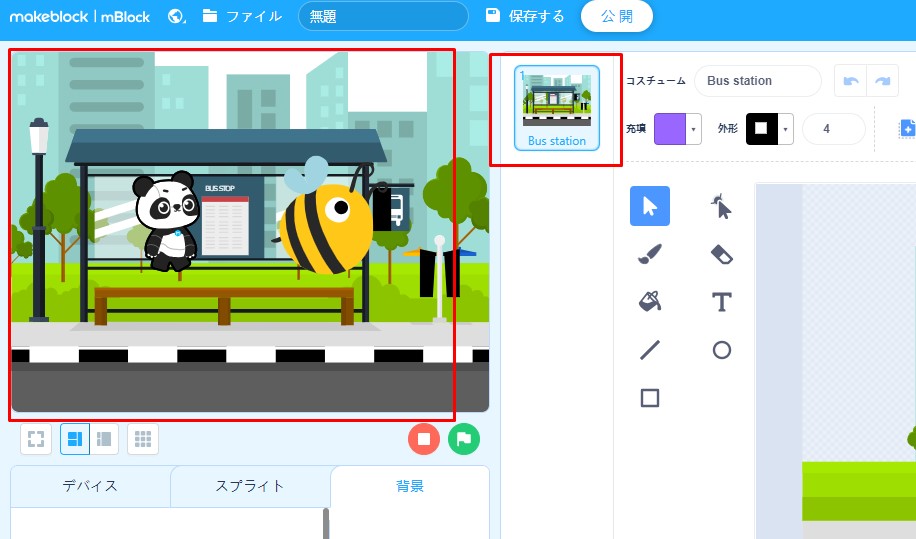
これで背景の追加は完了です。
まとめ
以上になります。mBlockでは、Scratchとほぼ同じように使えますが、少し違うところがありますので、今回整理して紹介しました。
基本を押さえて、コーディングをスムーズに進めていきましょう。