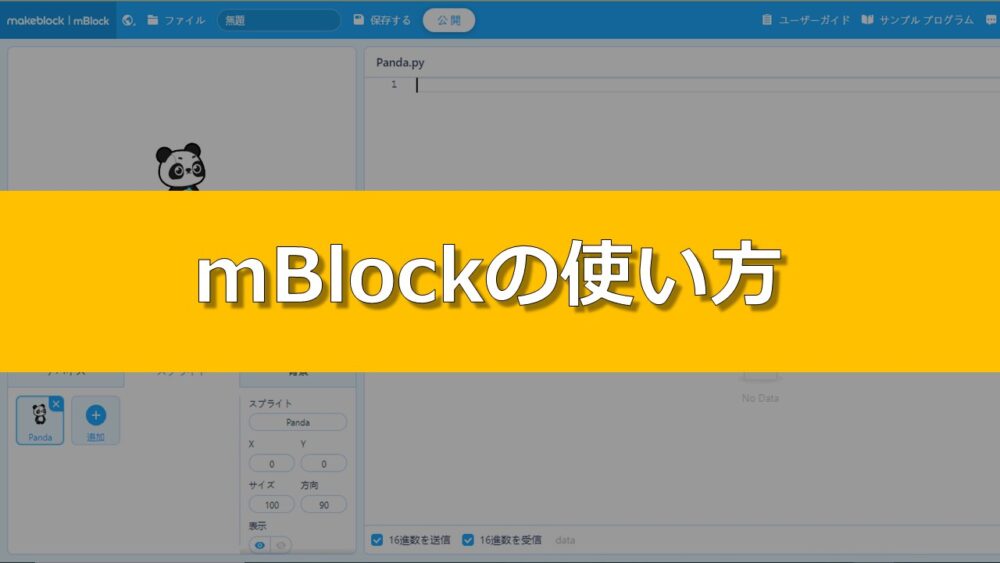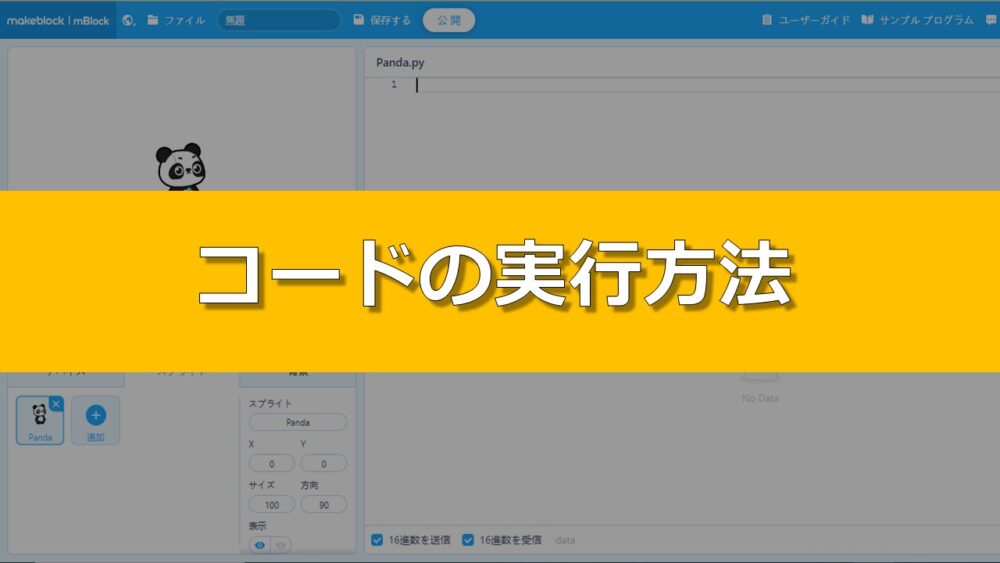
準備をしよう
下のURLをクリックして、mBlockを開いてください。
https://ide.mblock.cc/
手順
「スプライト」を選択
画面左下に「デバイス」「スプライト」「背景」とあるので、「スプライト」を選びます。
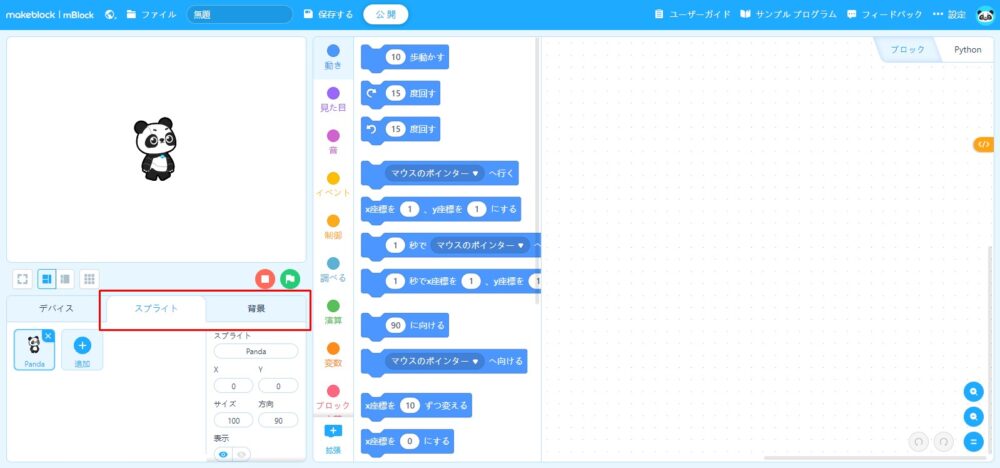
ちなみに、「デバイス」は今後も使わず、「スプライト」「背景」のみ使います。
Pythonに切り替え
mBlockでは、ブロックとコードでプログラミングができ、もともとはブロックになっています。
ここでは、コードによるプログラミングをするための設定をします。右上の「Python」のタブをクリックしてください。
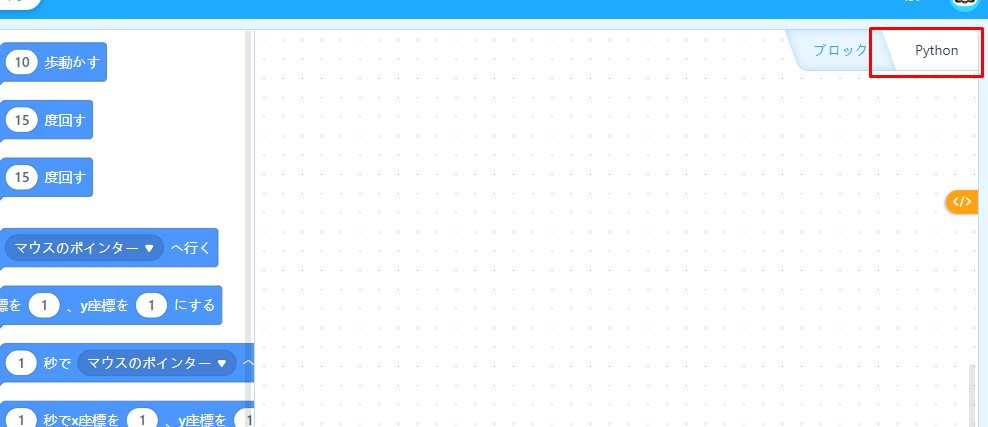
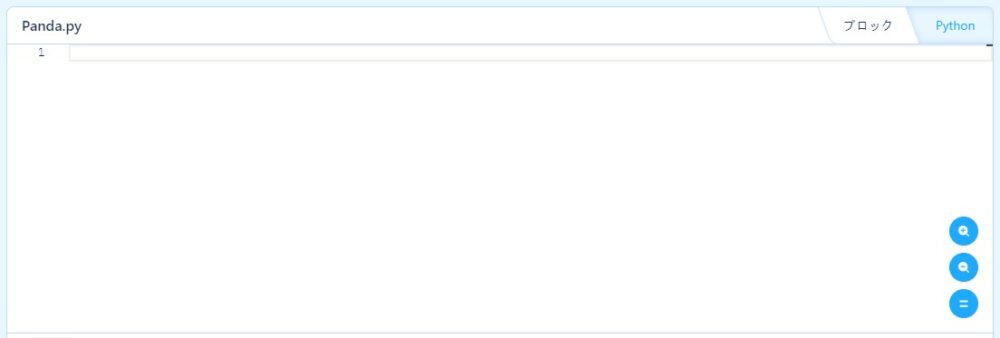
上記のような画面に変わればOKです。
コードを書いてみる
試しに以下のコードを入れてみましょう。
sprite.forward(30)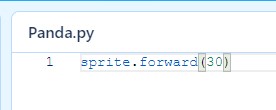
実行する
コードを実行する場合は、下の方にある「▶実行」ボタンをクリックしてください。
しばらく待つと、Pandaが右に動いたでしょうか。
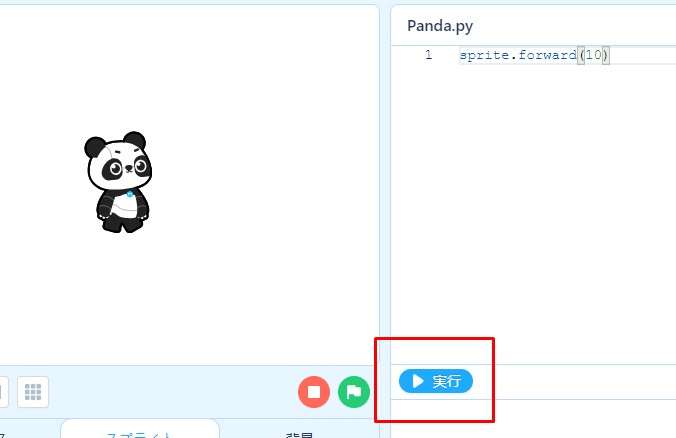
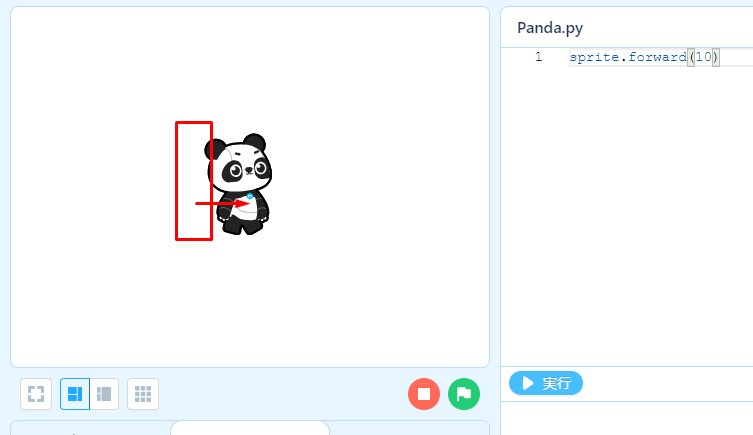
このコードはブロックでは、「〇歩動かす」ブロックと同じものでした。
「実行ボタン」を押すということは、このブロックを直接クリックするのと同じ効果になります。
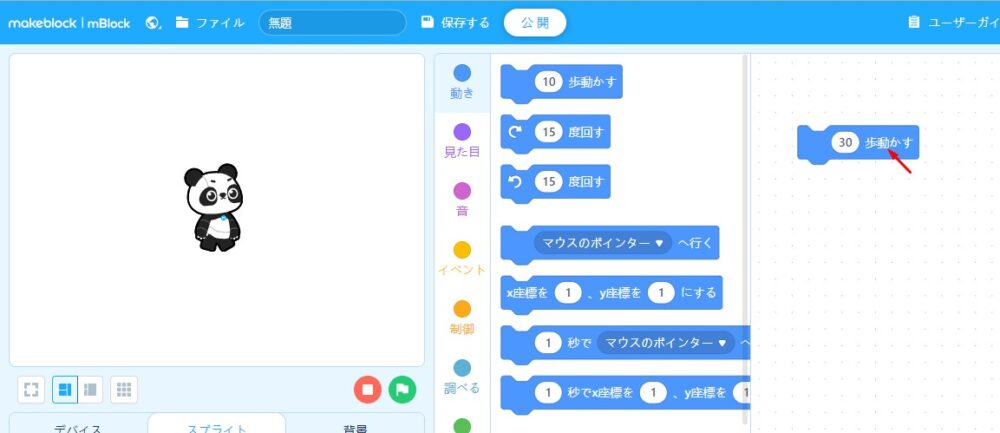
うまく動かないときの対処法
コードの実行は、まだ不安定なところがあり、特にコードが多くなったり、スプライトが複数になると、うまく実行されないときがあります。特にゲーム作成では、コード量が多くなるので、うまく動かなことが起こると思われます。
その場合に、以下の対処法があります。
1. スプライトごとに「実行」ボタンを押す
スプライトごとに「実行」ボタンがありますので、スプライトをまたいで、すべてのスプライトの「実行」ボタンを押してみて下さい。あるスプライトのコードは動いているが、他のスプライトのコードは動いていない、ということがあります。
2. コードをいじって、再度「実行」ボタンを押す
コードを少しでも変えると、再度読み込みをするようで、実行結果が変わります。一度実行ボタンを押してダメなら、コードを少しいじって(文末に改行を入れて、また消すなど)再度実行してみて下さい。
3. ブラウザをリロード(再読み込み)する
一度ファイルを保存した後に、ブラウザをリロード(再読み込み)してください。その後、またファイルを開き直し、再度上記の1, 2をもう一度やってみて下さい。
まとめ
以上になります。mBlockでは、コーディングの環境を簡単に作ることができます。
また、コードとブロックを簡単に切り替えることができるので、コーディングの学習がスムーズにできます。